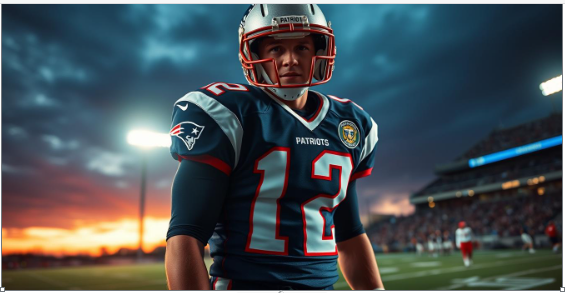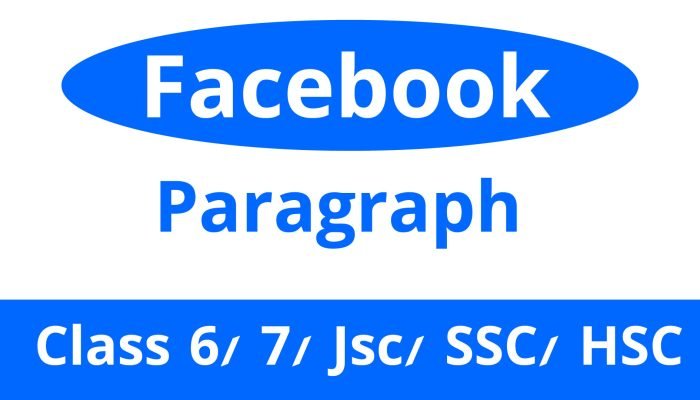google pixel 7 network issues
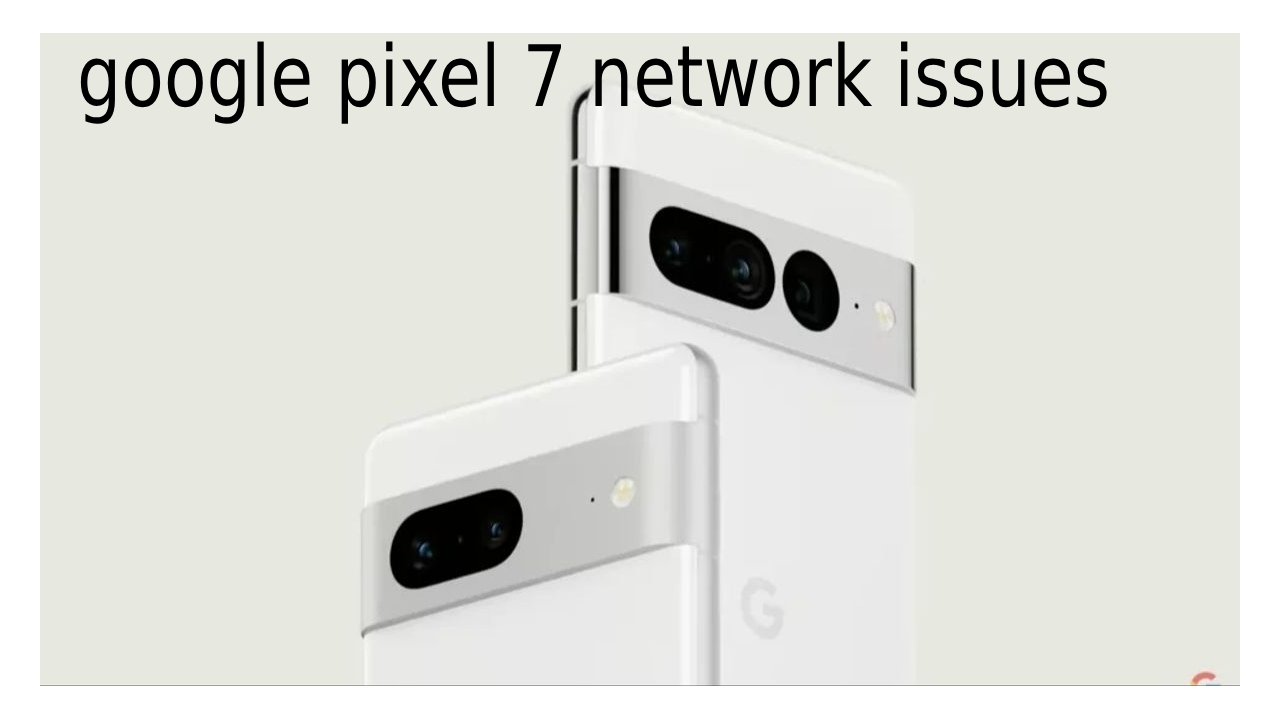
Common Network Issues on Pixel 7
Network issues on the Pixel 7 can manifest in various forms, each with its own set of challenges and solutions. Here are the most common problems and their typical causes.
No Signal or Weak Signal
Experiencing no signal or a weak signal is a common issue that can result from several factors. Physical barriers like buildings or underground locations can obstruct signal strength. Additionally, network congestion, especially in densely populated areas, can weaken the signal. Environmental factors, such as weather conditions, can also play a role. To address this, ensure you are in an open area with good coverage, and check if other devices on the same network experience similar issues.
Dropped Calls
Dropped calls can be incredibly frustrating and are often a result of weak signal strength or network congestion. Ensure your phone is set to automatically select the network type (2G, 3G, 4G, or 5G), as sticking to a single network type might help stabilize the connection. Keeping your phone’s software up to date and resetting network settings can also help mitigate dropped calls.
Mobile Data Not Working
When mobile data is not working, it can disrupt your ability to access the internet and use data-dependent apps. This issue can stem from incorrect settings, network outages, or problems with the SIM card. To resolve this, check that mobile data is enabled in your settings, and consider resetting your network settings if the problem persists.
Slow Internet Speed
Slow internet speeds can be a major hindrance, affecting browsing, streaming, and downloading. Causes can include network congestion, poor signal strength, or throttling by your service provider. Ensuring you are connected to a strong signal and using updated software can help improve internet speeds.
Basic Troubleshooting Steps
Before delving into more complex solutions, basic troubleshooting steps can often resolve network issues quickly and effectively.
Restart Your Device
Restarting your Pixel 7 can resolve many temporary issues by clearing out any glitches that may have occurred. Hold the power button and select “Restart” to refresh your device.
Toggle Airplane Mode
Turning on Airplane mode for a few seconds and then turning it off can reset your network connections. This can often resolve minor connectivity issues. Swipe down from the top of the screen to access Quick Settings, then tap the airplane icon. After about 10 seconds, turn it off again.
Check SIM Card
A poorly seated or damaged SIM card can cause connectivity issues. Ensure your SIM card is properly inserted. If problems persist, try using the SIM card in another device to rule out hardware issues.
Update Software
Software updates often include fixes for known issues and improvements in performance. To check for updates, go to Settings > System > System update. If an update is available, follow the on-screen instructions to install it.
Intermediate Solutions
If basic troubleshooting doesn’t resolve your network issues, these intermediate solutions might help.
Reset Network Settings
Resetting your network settings can resolve many connectivity issues by restoring default settings. Go to Settings > System > Reset options > Reset Wi-Fi, mobile & Bluetooth. Be aware that this will erase all saved Wi-Fi networks and paired Bluetooth devices, so you’ll need to set them up again.
Update Carrier Settings
Updating your carrier settings can fix network issues by ensuring your device has the latest configurations. Check for updates under Settings > Network & internet > SIMs and tap on your carrier name.
Check for Network Coverage
Ensure you are in an area with good network coverage. Network issues can often be location-specific, so checking with your carrier for any reported outages or coverage problems in your area is a good step.
Disable VPN
If you use a VPN, it might interfere with your network connection. Try disabling the VPN to see if it resolves the issue. VPNs can sometimes cause connectivity problems, especially if the server you’re connected to is experiencing issues.
Advanced Fixes
For persistent network issues, advanced troubleshooting steps may be required.
Boot into Safe Mode
Booting your device into safe mode can help determine if third-party apps are causing network issues. Safe mode temporarily disables all third-party applications, allowing only pre-installed apps to run. To boot into safe mode, hold the power button, then tap and hold “Power off” until you see the option to “Reboot to safe mode.” Select “OK” to proceed. If your network issues disappear in safe mode, a third-party app is likely the culprit.
Factory Reset
As a last resort, performing a factory reset can resolve persistent issues by restoring your device to its original settings. This will erase all data, so back up your important information first. Go to Settings > System > Reset options > Erase all data (factory reset) and follow the prompts.
Contact Your Carrier
If network issues persist, contacting your carrier can provide additional support. They can check for any network problems or issues with your account.
Contact Google Support
If all else fails, reaching out to Google Support can help diagnose and fix hardware-related issues. They offer various support options, including live chat and phone support.
Wi-Fi Specific Issues
Wi-Fi connectivity problems can be just as frustrating as mobile network issues. Here are some steps to troubleshoot Wi-Fi problems.
Router Restart
Restarting your router can refresh your connection and resolve many Wi-Fi issues. Unplug the router, wait a few seconds, and plug it back in. This simple step can often fix temporary glitches.
Forget and Reconnect Wi-Fi Networks
Forgetting and reconnecting to Wi-Fi networks can fix connection problems. Go to **Settings > Network & internet > Wi-Fi