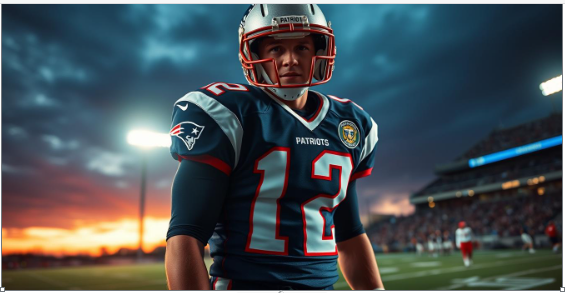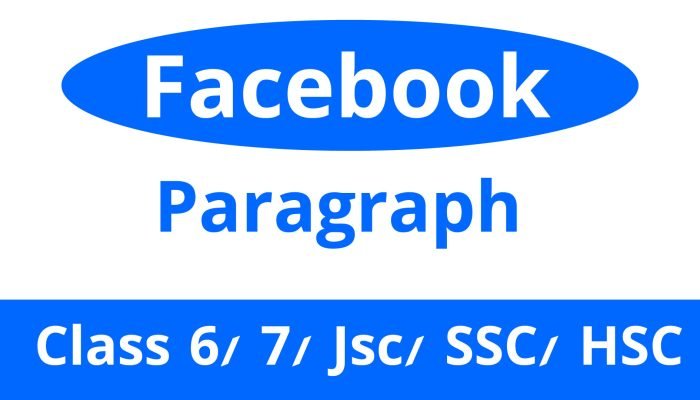How to Clear RAM Cache in Windows 10

How to Clear RAM Cache in Windows 10
Our computers are becoming essential tools for both work and play in the digital world. The RAM (Random Access Memory) cache on our PCs, however, tends to fill up with data as we use them for different purposes. This may eventually result in decreased system responsiveness and performance. To keep your computer working smoothly, we’ll walk you through how to clear the RAM cache in Windows 10 in this post.
Recognizing RAM Cache
It’s important to understand what the RAM cache is and why it matters before we proceed with the procedures to empty the RAM cache. A section of your computer’s memory called the RAM cache is utilized to store frequently requested data for faster retrieval. Although this is helpful for accelerating system processes, it
Why it’s Important to Clear the RAM Cache
When using a Windows 10 computer, a number of problems that you might experience can be fixed by clearing the RAM cache, including:
Performance Sluggishness: A full RAM cache might make your machine less responsive.
Application Crashes: Some apps may freeze or crash as a result of cached data.
Limited Multitasking: Your ability to run many applications at once may be restricted by a lack of free RAM as a result of cache.
Let’s move on to the instructions for cleaning the RAM cache now that you are aware of how important it is.
How to Delete Cache from RAM in Windows 10
In Windows 10, use the following actions to clear the RAM cache:
Open Task Manager in Step 1
Select “Task Manager” from the menu by pressing Ctrl + Shift + Esc or Ctrl + Alt + Delete.
Go to the “Processes” Tab in step two.
To see a list of active programs and processes, select the “Processes” tab in the Task Manager window.
Identify Resource-Hungry Applications in Step 3
Keep an eye out for programs that are using a lot of memory. By clicking the “Memory” column heading, you may sort the list by memory consumption.
4: Complete the task
Click the “End Task” button after choosing the resource-hungry program or applications. By doing this, they will return the system’s RAM that they were utilizing.
Clear the Standby Memory in Step 5
A portion of your RAM is also used by Windows 10 for standby memory. You can use a built-in program named “Memory Compression” to clear this.
Step 6: Using Memory Compression
You can launch the Command Prompt as an administrator by typing “cmd” into the Windows search box, right-clicking “Command Prompt,” and choosing “Run as administrator.”
Enter the following command into the Command Prompt window: “gc /revert”
The standby memory will be cleared with this command, freeing it up for use on other projects.
Conclusion
Windows 10’s RAM cache can be cleared to greatly increase system performance and ensure seamless multitasking. You can maintain optimal system performance by following the instructions provided in this tutorial.