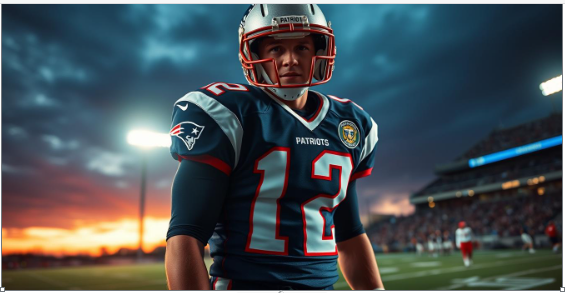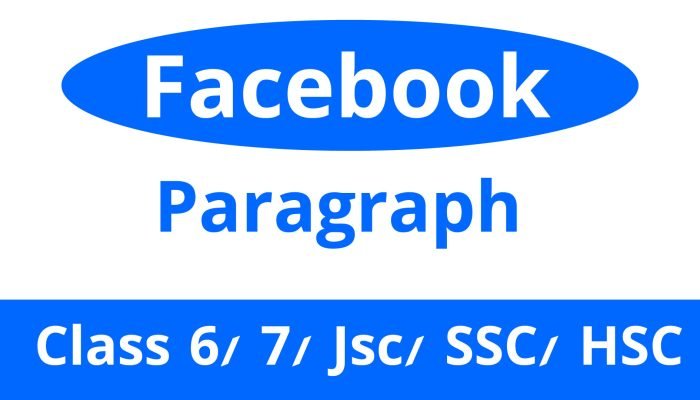Windows 11 Update Rules
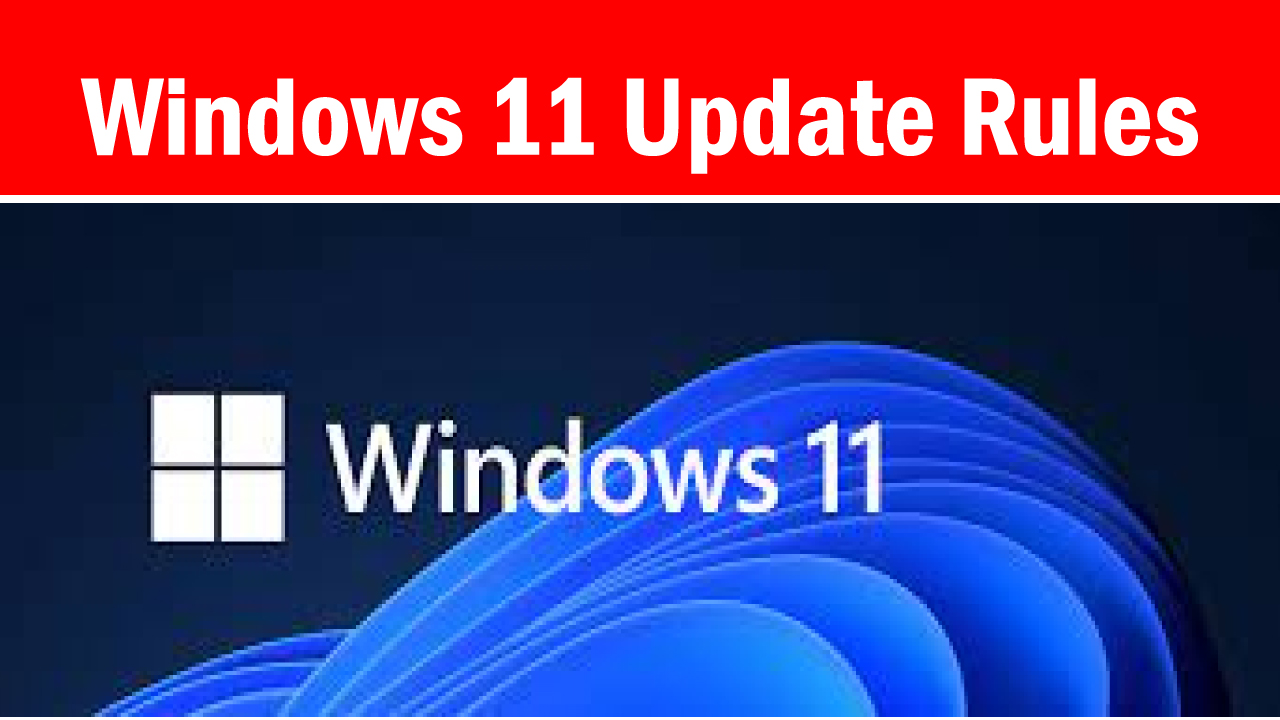
Windows 11 Update Rules: Keeping Your System in Sync
In today’s fast-paced digital world, operating systems like Windows 11 continuously evolve to meet the ever-growing demands of technology. Staying updated is crucial not only for accessing new features but also for maintaining security and stability. In this article, we’ll delve into the essential rules and guidelines for managing Windows 11 updates effectively.
Understanding Windows 11 Updates (H1)
Windows 11 updates are not just about adding new features; they also include bug fixes, security patches, and performance enhancements. Keeping your system updated ensures that you’re running the latest, most secure version of the operating system.
The Importance of Timely Updates (H2)
- Security Matters (H3): Windows updates often include critical security patches. Failing to update can leave your system vulnerable to malware and cyberattacks.
- Enhanced Performance (H3): Updates can optimize your system’s performance, making it faster and more efficient.
Windows Update Settings (H2)
To manage Windows 11 updates effectively, you need to understand the various settings and options available.
- Automatic Updates (H3): By default, Windows 11 is set to install updates automatically. This is recommended for most users as it ensures you receive critical updates promptly.
- Active Hours (H3): You can specify when your system should not restart for updates during your active hours.
- Pause Updates (H3): Windows 11 allows you to pause updates for up to 35 days, which can be useful when you want to avoid interruptions during critical work.
Checking for Updates Manually (H2)
Sometimes, you may want to check for updates manually.
- Using Windows Update (H3): Go to Settings > Windows Update and click on “Check for updates.”
- Troubleshoot Update Problems (H3): If you encounter issues with updates, use the built-in Windows Update Troubleshooter to diagnose and resolve them.
Updating Drivers and Software (H2)
Windows updates also include driver and software updates. Keeping these components up-to-date is essential for system stability.
- Device Manager (H3): Use the Device Manager to check for driver updates.
- Software Updates (H3): Keep your applications, especially security software, up-to-date to ensure compatibility with Windows updates.
Best Practices for Windows 11 Updates (H1)
Backup Your Data (H2)
Before initiating any major updates, it’s wise to back up your important files and data to prevent data loss in case of unexpected issues.
Avoid Interrupting Updates (H2)
During the update process, it’s essential not to power off your computer or interrupt the update. Doing so can lead to corruption and system instability.
Keep Disk Space Available (H2)
Windows updates require disk space for installation. Ensure you have enough free space on your system drive to accommodate updates.
Monitor Update Progress (H2)
Keep an eye on the update progress to ensure everything is proceeding smoothly. If you notice any errors, address them promptly.
Conclusion
Staying on top of Windows 11 updates is vital for security, performance, and overall system health. By understanding the update process and following these guidelines, you can ensure your system runs smoothly and securely.
FAQs (H1)
1. How often should I check for Windows 11 updates?
- It’s recommended to let Windows 11 install updates automatically. However, you can manually check for updates whenever you like.
2. Can I revert to a previous version of Windows 11 after an update?
- Generally, you can’t revert to a previous version of Windows 11 after installing an update. It’s essential to backup your data before updating.
3. What should I do if a Windows 11 update fails?
- If an update fails, use the Windows Update Troubleshooter to diagnose and fix the issue. You can also seek help from Microsoft support.
4. How do I ensure my drivers are up-to-date?
- Use the Device Manager to check for driver updates, or visit the manufacturer’s website for the latest drivers.
5. Can I customize my active hours for Windows updates?
- Yes, you can set your active hours in the Windows Update settings to prevent updates from occurring during your preferred times.